三、啟動虛擬機器前
2. 點擊存放裝置,並按下控制器:IDE中的光碟圖示"空的"5. 新增完成,按下確定
6. 設定網路卡,將NAT改為橋接介面卡(與實體機在同網段),讓虛擬機器的網路卡使用與Windows環境(Host)相同網段的網路卡
、四、啟動虛擬機器
n
1. 按下啟動按鈕
2. 選取啟動磁碟
3. 進入開機畫面,可直接按下Enter進入安裝程序
目目前虛擬機器預設以右Ctrl切換主機與虛擬機器之間的環境,勾選”不再顯示這個訊息”讓它不會再次出現
4. 選擇語言,按下繼續
5. 須先設定完警示的項目才能開始安裝
6. 點選”時間和日期(T)” 時區選擇台北
7. 點選”安裝源(I)”
選選擇”自動偵測到的安裝媒體”後,點選”完成”
8. 點選”軟件選擇(S)”
預設是”最小型安裝”,可選擇"含有GUI的伺服器”,安裝一個具有X-Windows圖形介面的伺服器,操作起來對初學者比較順手,接著按完成
9. 點選”安裝目的地(D)”
程程式會自動配置分割區與空間,點選完成即可
10. 點選”網路和主機名(N)”
點點擊”開啟”,將網路卡設定為啟用狀態,再按完成
11. 點選”安全政策(S)”
12. 所有項目安裝齊全後,在安裝摘要的右下方按下”開始安裝”按鈕,進行Linux的安裝
13. 設定root(超級使用者)密碼和創建一般用戶
點點擊設定root密碼,root帳號擁有最高權限,請設定一個高度安全性的密碼,若輸入密碼安全度不足時,下方會出現橙色警告,設定完後請按”完成”
接接著點選創建用戶,建立一般帳號後請按完成
設14. 設定完成後請按”完成設定”
當15. 當安裝進度條完成後,Linux也安裝完成了,按下右下方的”重新開機”即可重新開機,重開的過程中會自動將剛才的光碟映像檔卸載,若無自動卸載,請自行將光碟映像檔移除
16. 重新開機後,進入CentOS系統啟動前的設定
17. 勾選”我同意授權條款”,再按下左上方的完成即可
點點選設定完成
18. 點擊剛剛新建的帳號,輸入設定的密碼登入
19.
進入基本設定
CCentOS提供線上帳號的設定,設定後可雲端帳號同步圖片、信件等,安裝伺服器暫不需設定線上帳號,按下”略過”即可
安安裝完成即可開始使用
五五、一些簡單的網路設定
1. 1. 要查詢網路相關設定,請點選概覽下的”終端機”
2. 2. 在終端機中執行指令ifconfig可查詢目前啟用的網路連線介面的連線狀態,並列出虛擬機器的IP位址
3. 3. 查詢網路是否有通,可用ping -c 5 IP位址(對此IP位址進行 5 次偵測)
4. 4. 輸入 route –n查看路由表,對於區網內的 IP (172.16.37.*),直接透過網卡 eth0s3即可連線;對於區網外的其他所有IP (*.*.*.*) 則都要通過gateway (172.16.37.126) 來連線
5. 5. 輸入cat /etc/sysconfig/network-scripts/ifcfg-網卡名稱 查詢檔案
Bootproto=”dhcp”代表動態取得IP,none:不使用任何協定;static:代表靜態IP



































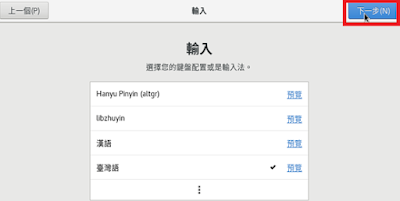













0 留言